|
>Коллаж _
Создание коллажей при помощи программы Picture Collage Maker Pro /09.10.2011
1. Подготовка. Выбираем размер коллажа в пикселях, например, 1000x750. Определяемся с тем, сколько фотографий будет размещено на листе. От этого зависит размер фотографий, которые вы готовите для коллажа – главное, чтобы он был не меньше, а лучше много больше (в пикселях) той части листа, которую займет одна фотография. Например, для листа 1000x750 с четырьмя размещенными на нем фотографиями лучше, чтобы размер одной был не менее 500x375 пикселей, поскольку в противном случае они будут увеличиваться, а это выглядит некрасиво. Несжатые (большие) фотографии с цифровой камеры – тоже не очень хороший вариант. «Вес» коллажа в мегабайтах будет огромен. Впрочем, если потом не требуется хранить сам коллаж (например, для дальнейшего редактирования), то можно использовать и необработанные. Я, например, для листа 1000x750 делаю фотографии размером 640x480. Если одну из фотографий требуется пустить общим фоном, то ее размер в моем случае должен быть, соответственно, не менее 1000x750. Ну, или самое простое – сделать все фотографии под размер листа, т.е. 1000x750.
2. Запускаем Picture Collage Maker Pro. Создаем новый коллаж: File -> New.
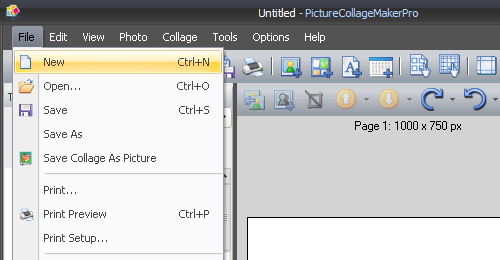
3. Выбираем Collage -> Collage Panel Settings и задаем горизонтальный и вертикальный размер листа – Width и Height, например 1000x750.
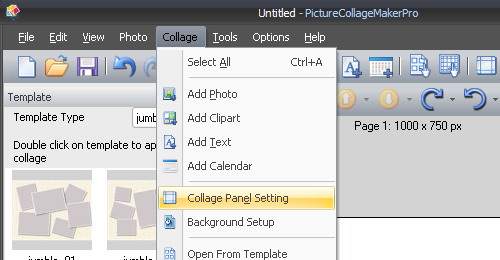
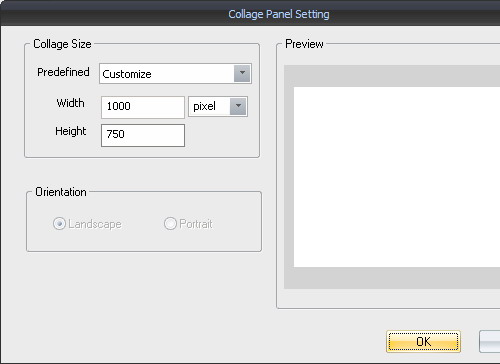
4. Можно выбрать шаблон для коллажа из списка, расположенного слева от листа, и просто заполнить этот шаблон фотографиями. Для этого дважды кликать по каждой пустой рамке и выбирать для нее изображение.
Если же подходящего шаблона нет, то добавляем свои фотографии: Collage -> Add Photo и затем выбираем фотографию. Фото появляется в центре листа.
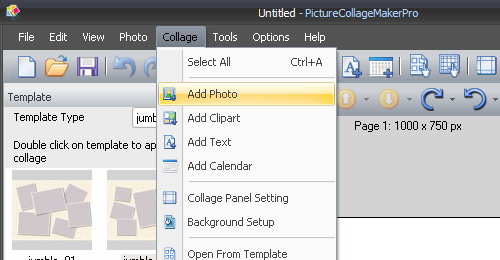
5. Фотографию можно передвигать мышкой. А, чтобы ее повернуть, нужно кликнуть в центре картинки и, удерживая нажатой левую клавишу мышки, двигать влево или вправо. По правому клику на фотке открывается меню, в котором можно выбрать Drop Shadow (отбрасывать тень) и задать параметры тени для каждой фотки. В том же меню, но в пункте Properties можно задать позицию фотографии на листе (Left, Top), ее размер (Width, Height) и прозрачность (Opacity). Как правило, фото с цифровых камер имеет соотношение сторон 4:3, поэтому размер нужно задавать соответствующий, например, 640x480, 400x300, 256x192, 200x150 и т.д. Впрочем, размер можно регулировать и вручную, перетаскивая границы фоторгафии на листе за белые квадратики. А, чтобы не нарушались пропорции сторон, границы следует двигать при нажатой клавише Shift или же в меню выбрать Losk aspect ratio (зафиксировать пропорции).
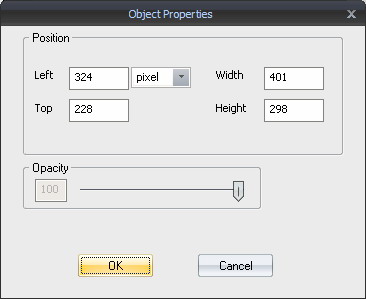
6. Добавляем каждую фотографию, регулируем (если требуется) ее параметры (п.п. 4, 5). Если требуется, чтобы добавленная ранее фотография перекрывала добавленную позднее, а не наоборот, то кликаем на первой правой кнопкой и выбираем Layer -> Layer top
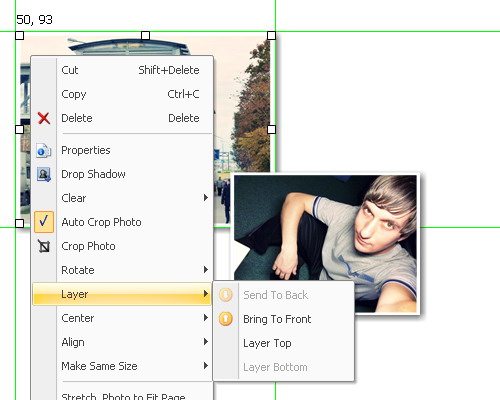
7. Рамки. Выделяем фотографию и слева от листа выбираем Frame. Двойной клик по понравившейся рамке и – она появляется на фотографии.
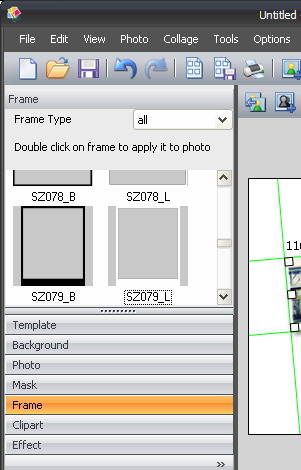
8. Фон. Слева от листа выбираем Background. В BackPattern Type выбираем категорию, либо all – все фоны. Дважды кликаем по понравившемуся фону. Затем выбираем его положение – Tile (замостить), Center (по центру), Stretch (растянуть), либо Stretch and crop (растянуть с обрезкой).
9. Текст. Выбираем в меню Collage -> Add Text. Печатаем текст, выбираем параметры текста жмем OK.
10. Когда коллаж готов, сохраняем его File -> Save as... И сохраняется сам коллаж, а кроме этого, все фотографии в отдельную папку по имени коллажа. Вот поэтому не стоит использовать несжатые фотографии с цифровой камеры.
11. Делаем из коллажа статичную картинку. Меню File -> Save Collage As Picture. Выбираем папку, куда сохранять, а Output format: JPEG Files. Нажимаем OK. Появляется новое окно. Ставим Quolity (качество) не менее 95 (меньше качество – больше «вес» картинки и наоборот). Изображение сохраняется в файле вида Page1.jpg. Готово! Теперь наш коллаж можно загружать на сайты и форумы в Интернет.
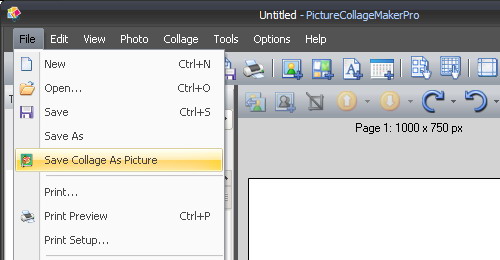
У программы масса возможностей, нужно только не лениться экспериментировать!


